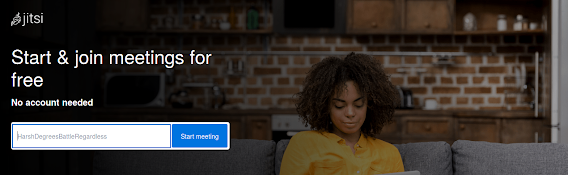യൂട്യൂബ്
ലൈവ് എങ്ങനെ ചെയ്യാം ?
ഇതിന് OBS Studio പോലുള്ള Streaming/Recording സോഫ്റ്റ്വെയർ ആവശ്യമാണ്. ഉബണ്ടുവില് ചുവടെ പറയുന്ന രണ്ട് ടെര്മിനല് കമാന്റ് വഴി OBS ഇന്സ്റ്റാള് ചെയ്യാം.
sudo apt update
sudo
apt install obs-studio
(ചുവടെയുള്ള പോസ്റ്റില് വിശദമായി നല്കിയിട്ടുണ്ട്)
Applications --> Sound and Video --> OBS ക്രമത്തിൽ സോഫ്റ്റ്വെയര് പ്രവര്ത്തിപ്പിക്കാം. ഇതൊരു Streaming/Recording സോഫ്റ്റ്വെയർ ആണ്. ഓണ്ലൈന് ക്ലാസുകളുടെ പ്രാധാന്യം വര്ദ്ധിച്ചു വരുന്ന ഈ കാലത്ത് സ്വയം വീഡിയോ റെക്കോര്ഡ് ചെയ്ത് ക്ലാസുകള് തയാറാക്കുന്നതിനും, നൂറില്കൂടുതല് ആളുകളെ പങ്കെടുപ്പിച്ച് ക്ലാസുകള് നടത്തുന്നതിന് ലൈവ് സ്ട്രീമിംഗ് സംവിധാനം ക്രമീകരിക്കുന്നതിനുമെല്ലാം OBS Studio ഉപയോഗിക്കാം.
യൂട്യൂബ് ലൈവ് ചെയ്യുന്നതിനായ് ഗൂഗിള് അക്കൗണ്ട് ഉപയോഗിച്ച് യൂട്യൂബില് പ്രവേശിക്കുക. ജീമെയിലില് Sign in ചെയ്താല് ഗൂഗിളിന്റെ എല്ലാ സേവനങ്ങളിലേയ്ക്കുമുള്ള പ്രവേശനമായി. യൂട്യൂബിന്റെ വലത് മുകള് ഭാഗത്ത് കാണുന്ന
ഇതില്നിന്നും Go Live ക്ലിക്ക് ചെയ്യുക.
തുടര്ന്ന് വരുന്ന Enable Button ക്ലിക്ക് ചെയ്യുക.
Verify
ബട്ടണില്
ക്ലിക്ക് ചെയ്ത് മൊബൈല്
നമ്പര് നല്കി മൊബൈലില്
വരുന്ന otp
രേഖപ്പെടുത്തി
വേരിഫിക്കേഷന് പൂര്ത്തീകരിക്കുക. ഇത് ഒരു പ്രാവശ്യം മാത്രമേ ചെയ്യേണ്ടതുള്ളു
24 മണിക്കൂറുകള്ക്ക് ശേഷം മാത്രമേ ആക്ടിവേഷന് പൂര്ത്തീകരിക്കപ്പെടുകയുള്ളു.
ലൈവ് സ്ട്രീമിങ്ങ് നടത്തുവാനായി OBS Studio യും YouTube ആവശ്യമാണ്. സ്ക്രീന് റെക്കോര്ഡ് ചെയ്യുന്നത് OBS Studio യും ലൈവ് സ്ട്രീമിങ്ങ് നടത്തുന്നത് YouTube ഉം ആണ്.
YouTube
ആക്ടിവേഷനുശേഷം
യൂട്യൂബില് Sign
in ചെയ്ത്
വലതുവശത്ത് മുകളില് കാണുന്ന
(Create Icon) ഐക്കണില്
ക്ലിക്ക് ചെയ്യുക.
അവിടെ Upload Video, Go live എന്നീ ഓപ്ഷനുകള് കാണാം.
അതില് Go live ക്ലിക്ക് ചെയ്ത് Studio വിന്ഡോയില് എത്തുക.
അവിടെ Stream, Webcam, Manage എന്നീ ടാബുകള് കാണാം.
അതില് Stream ക്ലിക്ക് ചെയ്യുക. അവിടെ STREAM SETTING, ANALYTICS, STREAM HEALTH എന്നീ ടാബുകള് കാണാം.
STREAM SETTING സെലക്ട് ചെയ്ത് Stream Key കോപ്പി ചെയ്യുക.
അതോടൊപ്പം
Stream Key യുടെ
മുകളുല് കാണുന്ന Service
ല്
YouTube/YouTube Gaming സെലക്ട്
ചെയ്യുക. Stream Type - Streaming Services, Server – Primary YouTube ingest server എന്നീ വിലകള് സെലക്റ്റ് ചെയ്യുക.
തുടര്ന്ന് OBS തുറക്കുന്നു. File മെനുവിലെ Settings ക്ലിക്ക് ചെയ്യുക.
Stream ടാബ് തുറന്ന് Stream Key എന്ന ഭാഗത്ത് മുമ്പ് കോപ്പിചെയ്ത Stream Key പേസ്റ്റ് ചെയ്യുക. Apply, OK നല്കുക.
സ്ക്രീൻ റെക്കോർഡ് ചെയ്യണമെങ്കിൽ OBS സോഫ്റ്റ്വെയറില് ചില സെറ്റിങ്ങുകൾ കൂടി വരുത്തണം. OBS Studio യുടെ പ്രധാന ജാലകത്തിൽ താഴെയായി Sources എന്നൊരു ടാബ് കാണാം. Sources ടാബിനു താഴെ കാണുന്ന + (Add)ബട്ടണില് ക്ലിക്ക് ചെയ്ത് Screen Capture (XSHM) സെലക്ട് ചെയ്ത് OK അമര്ത്തുക. ഇത് സ്ക്രീന് ക്യാപ്ചറിനു വേണ്ടിയാണ്. ആവശ്യമെങ്കില് ചുവന്ന നിറത്തില് കാണുന്ന ലൈനില് ക്ലിക്ക് ചെയ്ത് ക്യാപ്ചര് ഏറിയാ ക്രമീകരിക്കാം.
തുടർന്ന് ഓഡിയോ കിട്ടുന്നതിനായി വീണ്ടും Sources ടാബിലെ + (Add)ബട്ടണ് അമര്ത്തി Audio Output Capture (PulseAudio) സെലക്ട് ചെയ്ത് OK അമര്ത്തുക. Sources ടാബിലെ - (Remove) അമര്ത്തി ആഡ് ചെയ്തവ ഒഴിവാക്കാവുന്നതാണ്.
ഇതോടുകൂടി OBS Studio സ്ക്രീൻ ക്യാപ്ചര് ചെയ്യാൻ തയ്യാറായി കഴിഞ്ഞു. Live Streaming ചെയ്യുന്നതിനായി OBS ല് വലതുഭാഗത്ത് താഴെയായി കാണുന്ന Controls വിന്ഡോയില് Start Streaming ക്ലിക്ക് ചെയ്യുക. തുടര്ന്ന് ഈ ജാലകം മിനിമൈസ് ചെയ്യാം. അതിനുശേഷം ഗൂഗിൾ മീറ്റ് പോലുള്ള ഓൺലൈൻ കോൺഫറൻസിൽ പ്രവേശിക്കാം. അപ്പോള് മുതല് സ്ക്രീനിൽ വരുന്ന കാര്യങ്ങൾ മുഴുവൻ റെക്കോർഡ് ചെയ്തുകൊണ്ടിരിക്കും.
ഇനി യ്യൂട്യൂബില് പ്രവേശിച്ച് മുകളിലെ + (Create) ഐക്കണില് ക്ലിക്ക് ചെയ്ത് Go live --> Stream ക്ലിക്ക് ചെയ്യുമ്പോള് വലതുവശത്ത് മുകളില് ദൃശ്യമാകുന്ന Share (വലത് ആരോ അടയാളം) ഐക്കണില് ക്ലിക്ക് ചെയ്ത് Live Stream ന്റെ ലിങ്ക് ചുവടെ കാണുന്ന video link ല് നിന്ന് കോപ്പി ചെയ്യണം. കോപ്പി ചെയ്ത ലിങ്ക് WhatsApp, Facebook പോലുള്ള മാധ്യമങ്ങളില് കൂടി ഷെയര് ചെയ്യാവുന്നതാണ്. അവസാനം OBS ലെ Stop Streaming നല്കണം. YouTube ല് നിന്നും End Stream നല്കി ലൈവ് സ്ട്രീമിങ്ങ് അവസാനിപ്പിക്കണം.
മുകളില് പറഞ്ഞ പ്രവര്ത്തനങ്ങളുടെ വിശദമായ സ്ക്രീന്ഷോട്ടോടുകൂടിയ പി ഡി എഫ് ചുവടെ നല്കിയിരിക്കുന്നു.
Open Broadcaster Software (OBS) : YouTube Live - help file pdf
മോസില്ല ഫയർഫോക്സ്, ക്രോമിയം, ഗ്നോം വെബ് (webഎന്ന പേരിൽ) എന്നീ മൂന്ന് വെബ് ബ്രൗസറുകളാണ് ഉബുണ്ടു 18.04 ഓപ്പറേറ്റിംഗ് സിസ്റ്റത്തിൽ ഉൾപ്പെടുത്തിയിട്ടുള്ളത്. Applications – Internet എന്ന മെനുവിൽ ഈ മൂന്നു വെബ് ബ്രൗസറുകളും സജ്ജീകരിച്ചിരിക്കുന്നു. ഓരോ വെബ് ബ്രൗസറിനും അതിന്റേതായ പ്രത്യേകതകള് ഉണ്ട്. ഉബണ്ടുവില് ഏറ്റവും കൂടുതല്പേര് ഉപയോഗിക്കുന്നത് മോസില്ല ഫയർഫോക്സ് ആണെങ്കിലും 'ഗൂഗിള് മീറ്റ് ' പോലുള്ള ആവശ്യങ്ങള്ക്ക് 'ഗൂഗിള് ക്രോം' ഇന്സ്റ്റാള് ചെയ്യേണ്ടതായി വന്നേക്കാം. ഫയര്ഫോക്സിന്റെ പഴയ പതിപ്പാണെങ്കില് എല്ലാ പ്രവര്ത്തനങ്ങളും കൃത്യമായി വര്ക്ക് ചെയ്യില്ല. ഗൂഗിള് മീറ്റ് പോലുള്ള പ്രവര്ത്തനങ്ങള് Google Chrome ല് ചെയ്യുന്നതാണ് ഉത്തമം.
ചുവടെ നല്കിയിരിക്കുന്ന ലിങ്കില് നിന്നും ഗൂഗിള് ക്രോം ഡൗണ്ലോഡ് ചെയ്യാം.
ഗൂഗിള് മീറ്റും ഓഡിയോ പ്രശ്നങ്ങളും : പരിഹാരം
കംപ്യൂട്ടറില് ഗൂഗിള് മീറ്റ് നടത്തുന്നതിന് 'ഗൂഗിള് ക്രോം ' വെബ്ബ്രൗറാണ് ഏറ്റവും അനുയോജ്യം. സ്കൂള് പ്രവേശനോല്സവം പോലുള്ള പരിപാടികള് നടത്തുമ്പോള് മുന്കൂട്ടി തയ്യാറാക്കിവച്ച ശബ്ദസന്ദേശങ്ങളും, വീഡിയോകളും ഗൂഗിള് മീറ്റില് പ്രസന്റ് ചെയ്യേണ്ടതായി വരും. അപ്പോള് പങ്കെടുക്കുന്നവര്ക്ക് ഓഡിയോ ലഭിക്കാത്ത സാഹചര്യവും ചിലപ്പോള് ഉണ്ടാകാം. ഇത് പരിഹരിക്കുന്നതിനായ് ശബ്ദസന്ദേശങ്ങളും, വീഡിയോകളും ഒരു ഫോള്ഡറില് സൂക്ഷിക്കുക. പ്രസന്റ് ചെയ്യാനുള്ള ഓഡിയോ/വീഡിയോ ബ്രൗസറില് തുറക്കുകയാണ് ഇതിനുള്ള പരിഹാരം. പ്രദര്ശിപ്പിക്കേണ്ട വീഡിയോ റൈറ്റ് ക്ലിക്ക് ചെയ്ത് Open with Google Chrome നല്കുക. ആദ്യമായി ചെയ്യുന്നവര് Open With Other Application --> View All Application ക്രമത്തില് ഗൂഗിള് ക്രോം കണ്ടെത്തുക. അപ്പോള് അത് പുതിയൊരു ടാബിലായിരിക്കും തുറന്നുവരുന്നത്. അത് Pause ബട്ടണ് അമര്ത്തി പോസ് ചെയ്യുക.വീണ്ടും മുകളില് നിന്നും ഗൂഗിള് മീറ്റിന്റെ ടാബ് തുറന്ന് മീറ്റിങ്ങിലെത്തുക. തുടര്ന്ന് Present now ക്ലിക്ക് ചെയ്യുമ്പോള് Your entire screen, A window, A tab എന്നീ ഓപ്ഷനുകള് കാണാം. അതില്നിന്നും ' A tab ' സെലക്ട് ചെയ്യുക. അപ്പോള് ബ്രൗസറില് തുറന്നിരിക്കുന്ന എല്ലാ ടാബുകളും കാണുവാന് സാധിക്കും. അതില് നിന്നും നമുക്കാവശ്യമായ ഓഡിയോ/വീഡിയോ ഫയലുള്ള ടാബ് കാണിച്ചു കൊടുക്കുക. ഫയല് പ്ലേ ചെയ്യുക. ഇത് വെബ്ബ്രൗസറിലാണ് ഇപ്പോള് പ്രവര്ത്തിക്കുന്നത്. അതിനാല് എല്ലാവര്ക്കും ലഭ്യമാണ്. ഇങ്ങനെ ഓഡിയോ പ്രശ്നം പരിഹരിക്കാം.
വീഡിയോകോണ്ഫറന്സുകള് സ്വതന്ത്രസോഫ്റ്റ്വെയറില് - ജിറ്റ്സി മീറ്റ്
ഇത് ഒരു ഓപ്പൺ സോഴ്സ് ജാവാസ്ക്രിപ്റ്റ് വെബ്ആർടിസി ആപ്ലിക്കേഷനാണ്. ഇത് വീഡിയോ കോൺഫറൻസിംഗിനായി ഉപയോഗിക്കാം. ഒരു ലിങ്ക് ഉപയോഗിച്ച് വീഡിയോ കോൺഫറൻസിനായി പുതിയ അംഗങ്ങളെ ക്ഷണിക്കാൻ കഴിയും. ആപ്ലിക്കേഷൻ ഡൗൺലോഡുചെയ്യുന്നതിലൂടെയോ അല്ലെങ്കിൽ ഒരു ബ്രൗസറിൽ നേരിട്ട് ഉപയോഗിച്ചോ ഉപയോഗിക്കാൻ കഴിയും, മാത്രമല്ല ജിറ്റ്സി സമീപകാലത്തെ ഏത് ബ്രൗസറിലും നന്നായി പ്രവർത്തിക്കുന്നു. ഓരോ ഉപയോക്താവിനും Jitsi.org സെർവറുകൾ ഉപയോഗിക്കാം. അല്ലെങ്കിൽ ലിനക്സ് അടിസ്ഥാനമാക്കിയുള്ള മെഷീനിൽ സെർവർ സോഫ്റ്റ്വെയർ ഡൗൺലോഡ് ചെയ്ത് ഇൻസ്റ്റാൾ ചെയ്ത് ഉപയോഗിക്കാനും കഴിയും. ഗൂഗിള് മീറ്റ് പോലുള്ള വീഡിയോ കോണ്ഫറന്സ് സംവിധാനം പ്രവര്ത്തിക്കുന്നതിന് ഒരു മെയില് അക്കൗണ്ട് നിര്ബന്ധമാണ്. 'എന്നാല് പ്രത്യേക അക്കൗണ്ട് ഇല്ലാതെതന്നെ നേരിട്ട് ജിറ്റ്സി ഉപയോഗിക്കാമെന്നത് ഇതിന്റെ സവിശേഷതയാണ്. ' 'jitsi meet' മൊബൈല് ആപ് പ്ലേ സ്റ്റോറില് നിന്ന് ഡൗണ്ലോഡ് ചെയ്ത് മൊബൈലിലും പ്രവര്ത്തിപ്പിക്കാം.
പ്രവര്ത്തനം
-
Jitsi Meet മീറ്റ് എന്ന് ഗൂഗിളില് സേര്ച്ച് ചെയ്ത് ജിറ്റ്സിയുടെ സൈറ്റിലെത്തുക.
-
https://meet.jit.si എന്നതാണ് ജിറ്റ്സിയുടെ സൈറ്റ് അഡ്രസ്.
-
Start meeting ന്റെ ഇടതു ഭാഗത്ത് മീറ്റിങ്ങിനൊരു പേര് നല്കുക. എന്തു പേരും നല്കാം. ഉദാ. 37001praveshanolsavam
-
അഡ്രസ്ബാറില് നിന്നും ഈ വിലാസം കോപ്പിചെയ്താണ് പങ്കെടുക്കുന്നവര്ക്ക് നല്കേണ്ടത്. https://meet.jit.si/37001praveshanolsavam
Start meeting ല് ക്ലിക്ക് ചെയ്യുക. ക്യാമറയും മൈക്രൊഫോണും അക്സസ് ചെയ്യാനുള്ള അനുവാദം ചോദിക്കും. അവ allow നല്കുക. Please enter your name എന്ന ബോക്സ് വരും. അവിടെ നിങ്ങളുടെ പേര് രേഖപ്പെടുത്തുക. Join meeting ക്ലിക്ക് ചെയ്യുക.
ഇനി എങ്ങനെയാണ് മറ്റുള്ളവര് ഇതില് ജോയിന് ചെയ്യുന്നതെന്ന് നോക്കാം.
-
പങ്കെടുക്കുന്നവര് https://meet.jit.si എന്ന വെബ്വിലാസത്തിലൂടെ ജിറ്റ്സിയില് പ്രവേശിക്കുന്നു.
-
അഡ്രസ്ബാറിലെ https://meet.jit.si എന്ന വിലാസത്തിനു ശേഷം / ഇട്ട് മീറ്റിങ്ങിനു നല്കിയ പേര് ടൈപ്പ് ചെയ്ത് എന്റര് അമര്ത്തി ജോയിന് ചെയ്യാം. https://meet.jit.si/37001praveshanolsavam ഇത് ഉദാഹരണം മാത്രമാണ്. മീറ്റിങ്ങിനു നല്കിയ പേരാണ് പ്രധാനം.
സവിശേഷതകള്
-
1000 പേരെ വരെ ഉള്പ്പെടുത്തി മീറ്റിംഗ് നടത്താവുന്നതാണ്.
-
മീറ്റിങ്ങിന് നിശ്ചിത സമയപരിധി ഇല്ല.
-
സ്ക്രീന് ഷെയറിങ്ങ് സംവിധാനമുണ്ട്.
-
Text chatting സാധ്യമാണ്.
-
YouTube സ്ട്രീമിങ്ങ് സൗകര്യമുണ്ട്.
-
Raise/Lower hand ബട്ടണ് ഉപയോഗിച്ച് പങ്കെടുക്കുന്നവര്ക്ക് സംസാരിക്കാന് അനുവാദം ചോദിക്കാം.
-
YouTube വീഡിയോ ലിങ്ക് നേരിട്ട് നല്കാം.
-
പങ്കെടുക്കുന്ന മുഴുവന് ആള്ക്കാരെയും ഒറ്റ ക്ലിക്കില് മ്യൂട്ട് ചെയ്യാം.
ഗൂഗിള് ക്രോമില് ലഭ്യമായ സൗകര്യം ഉപയോഗിച്ച് സ്ക്രീന് റെക്കോര്ഡ് ചെയ്യാന് : Loom for Chrome
വീഡിയോ ട്യൂട്ടോറിയലുകളും, ഹെല്പ് ഫയലുകളും തയ്യാറാക്കാനോ, ഓണ്ലൈന് മീറ്റിങ്ങുകള് റെക്കോര്ഡ് ചെയ്യാനോ, യൂട്യൂബ്, ഫേസ്ബുക്ക്, വാട്ട്സ്അപ്പ് തുടങ്ങിയ മാധ്യമത്തില് കൂടി ലൈവ് ഷെയര് ചെയ്യാനോ ഉപകരിക്കും. ഗൂഗിള് ക്രോമില് ലഭ്യമായ Loom extension ഉപയോഗിച്ചാണ് ഇത് സാധ്യമാകുന്നത്.
-
നിങ്ങളുടെ കംപ്യൂട്ടറിലെ Google Chrome വെബ്ബ്രൗസര് തുറക്കുക.
-
ഗൂഗിളിന്റെ സേര്ച്ച് ബോക്സില് Loom for chrome എന്ന് സേര്ച്ച് ചെയ്യ്ത് എന്റര് അമര്ത്തുക.
-
തുടര്ന്ന് ലഭിക്കുന്ന Loom for Chrome ലിങ്കില് ക്ലിക്ക് ചെയ്ത് Add to Chrome ക്ലിക്ക് ചെയ്യക.
-
Add extension ക്ലിക്ക് ചെയ്യുക. തുടര്ന്ന് Sign up for Loom വിന്ഡോ വരും. ആദ്യതവണ ഉപയോഗിക്കുമ്പോള് മാത്രമാണ് ഇത് ചെയ്യേണ്ടിവരിക.
-
Sign in with google സെലക്ട് ചെയ്യുക.
തുറന്നുവരുന്ന വിന്ഡോയില് നിങ്ങളുടെ മെയിലില്കൂടി ലോഗിന് ചെയ്യുക. ഇതോടുകൂടി നിങ്ങളുടെ കംപ്യൂട്ടറില് Loom for Chrome extension ആഡ് ചെയ്യപ്പെട്ടു കഴിഞ്ഞു. അഡ്രസ്ബാറിന്റെ വലതുഭാഗത്ത് Extensions ഐക്കണ് കാണാം. അതില് ക്ലിക്ക്ചെയ്താല് പുതുതായി ആഡ്ചെയ്ത Loom for Chrome എന്ന extension കാണാം. ഇപ്പോള് നമ്മുടെ കംപ്യൂട്ടര് സ്ക്രീന് റെക്കോര്ഡിങ്ങിന് സജ്ജമായിക്കഴിഞ്ഞു. ഇനി നമുക്ക് സ്ക്രീന് റെക്കോര്ഡ് ചെയ്ത് തുടങ്ങാം. അതിനായി
-
ഗൂഗിള് ക്രോം തുറക്കുക.
-
വിന്ഡോയുടെ വലത് മുകള് ഭാഗത്ത് കാണുന്ന extension ഐക്കണില് നിന്ന് Loom for Chrome സെലക്ട് ചെയ്യുക.
-
തുറന്നു വരുന്ന loom വിന്ഡോയില് Screen and Camera, Full Desktop, Mic Default എന്നിവ സെലക്ട് ചെയ്ത് Start Recording --> Yes, proceed ബട്ടണ് അമര്ത്തുക.
-
തുറന്നു വരുന്ന Share Your Screen വിന്ഡോയില് നിന്നും Your Entire Screen സെലക്ട് ചെയ്ത് ചുവടെ കാണുന്ന ഡെസ്ക്ടോപ്പ് തമ്പ്നെയിലില് ക്ലിക്ക്ചെയ്ത് Share അമര്ത്തുന്നതോടെ റിക്കോര്ഡിങ്ങ് ആരംഭിച്ചുകഴിഞ്ഞു.
ചുവടെയായി
Cancel, Pause, Finish
Recording ബട്ടണുകള്
കാണാം.
ഡെസ്ക്ടോപ്പില്
ചെയ്യുന്ന എല്ലാ പ്രവര്ത്തനങ്ങളും
റെക്കോര്ഡ് ചെയ്യപ്പെടും.
Finish Recording ബട്ടണ്
അമര്ത്തി റിക്കോര്ഡിങ്ങ്
അവസാനിപ്പിക്കാം.
റിക്കോര്ഡിങ്ങ്
അവസാനിക്കുമ്പോള് മകളില്
കാണുന്ന Copy
Video link ഉപയോഗിച്ച്
വീഡിയോ ലിങ്ക് ഷെയര് ചെയ്യാം.
Copy Video link ന്റെ
വലതു ഭാഗത്ത് കാണുന്ന മൂന്ന്
കുത്തുകളില് ക്ലിക്ക് ചെയ്ത്
വീഡിയോ ഡൗണ്ലോഡ് ചെയ്യാം.
loom.com ല്
sign in ചെയ്താല്
എപ്പോള് വേണമെങ്കിലും വീഡിയോ
കാണാം.