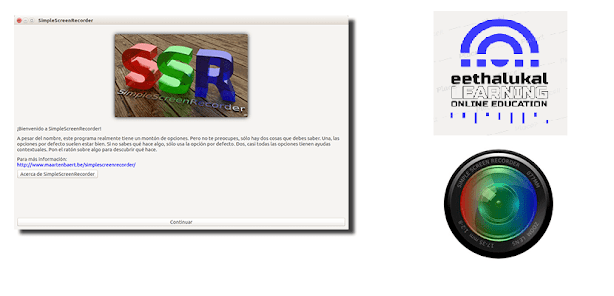
സ്ക്രീൻ റിക്കോർഡിങിനുള്ള മറ്റൊരു ലളിതമായ ആപ്ളിക്കേഷൻ. MKV, MP4, WebM, OGG തുടങ്ങിയ വ്യത്യസ്തങ്ങളായ വീഡിയോ ഫോർമാറ്റുകളെ പിൻതുണയ്ക്കുന്നു. സൗകര്യമനുസരിച്ച് വിവിധ സോഴ്സുകളിൽനിന്നും ശബ്ദം റിക്കോർഡു ചെയ്യാം. ആവശ്യമായ ഭാഗം മാത്രം സെലക്റ്റ് ചെയ്യാനും ലൈവ് ആയി റിക്കോർഡിങ് കാണാനും സൗകര്യം. ഒരു പ്രസന്റേഷനെ വീഡിയോ ആക്കുന്നതിനും, വീഡിയോ ട്യൂട്ടോറിയലുകള് തയ്യാറാക്കുന്നതിനും, ചില ക്ലാസുകള് റിക്കോര്ഡ് ചെയ്യുന്നതിനും, ഡസ്ക്ടോപ്പില് നടക്കുന്ന ഏതു പ്രവര്ത്തനും റിക്കോര്ഡ് ചെയ്യുന്നതിനും സഹായകരമായ ആപ്ലിക്കേഷനാണ്.
കംപ്യൂട്ടറിലെ ശബ്ദക്രമീകരണം പരിശോദിക്കുക. ഇതിനായ് പാനലിലെ സ്പീക്കറിന്റെ ചിത്രത്തില് ക്ലിക്ക് ചെയ്ത് Sound Settings എടുക്കുക. അല്ലെങ്കില്
- Applications → System tools → Preferences → settings → sound
- Output ടാബില് ക്ലിക്ക് ചെയ്ത് Volume ക്രമീകരിക്കുക (Mute ആവരുത്)
- Input ടാബില് ക്ലിക്ക് ചെയ്ത് മൈക്ക് പ്രവര്ത്തിപ്പിച്ച് നോക്കുക (Mute ആവരുത് )
- Input Level waves ശ്രദ്ധിക്കുക.
- Input volume ക്രമീകരിച്ച് റിക്കോര്ഡിങ് മൈക്കിന്റെ Volume ക്രമീകരിക്കുക.
- Show sound volume in the menu bar എന്നതിന് Tick Mark നല്കുക.
ഇതു കൂടാതെ Applications -->Sound & Video --> GNOME ALSA Mixer ല് പ്രവേശിച്ച് ആവശ്യമായ ക്രമീകരണവും നടത്തുമല്ലോ..
Applications -->Sound & Video --> SimpleScreenRecorder എന്ന ക്രമത്തില് സിമ്പിള് സ്ക്രീന് റെക്കോര്ഡര് പ്രവര്ത്തിപ്പിക്കാം.
തുറന്നു വരുന്ന വിന്ഡോയുടെ ചുവടെ കാണുന്ന continue ബട്ടന് ക്ലിക്ക് ചെയ്യുക.
Record the entire screen, Record a fixed rectangle, Follow the cursor എന്ന രീതിയിലൊക്കെ റിക്കാര്ഡിങ്ങ് നടത്താം. Video input, Audio input എന്നിവ സെറ്റ് ചെയ്യുകയാണ് ആദ്യ പടി.
Video input എന്നതില് നിന്നും Record the entire screen സെലക്ട് ചെയ്യുക.
Record audio എന്ന ചെക്ക് ബോക്സില് ടിക് നല്കുക.
Backend : എന്നില് ALSA സെലക്ട് ചെയ്യുക. Continue നല്കുക. തുറന്നു വരുന്ന പേജില്
Container: എന്നതിനു നേരെ MP4 സെലക്ട് ചെയ്യുക.
Video Codec: H.264
Audio യുടെ താഴെയുള്ള Coedec : എന്നതില് MP3 സെലക്ട് ചെയ്യുക.
Save as : എന്നതില് വീഡിയോ സേവ് ചെയ്യേണ്ട സ്ഥലം കാണിച്ചുകൊടുക്കുക. Browse ക്ലിക്ക് ചെയ്ത് ആവശ്യമെങ്കില് വീഡിയോ സേവ് ചെയ്യേണ്ട ഫോള്ഡര് മാറ്റി നല്കാം. ഫയല്നാമവും ഇക്കൂടെ നല്കാവുന്നതാണ്.
ഇത്രയും നല്കി Continue ക്ലിക്ക് ചെയ്യുന്നതോടെ Start Recording വിന്ഡോ കാണാം. അതില് ക്ലിക്ക് ചെയ്യുന്നതോടെ റിക്കോര്ഡിങ്ങ് ആരംഭിച്ചു. പാനലില് മുകള് വശത്ത് ഇതിന്റെ ഐക്കണ് കാണാം. ഇതില് ക്ലിക്ക് ചെയ്താല് Simple Screen Recorder ന്റ കൂടുതല് കണ്ഡ്രോളറുകള് കാണാം. Start Recording, Stop Recording, Cancel Recording, Save Recording etc.. ചുവന്ന ബട്ടന് കാണുന്നുവെങ്കില് റിക്കോര്ഡിങ്ങ് ആരംഭിച്ചുവെന്നര്ത്ഥം.
നിങ്ങളുടെ റെക്കോർഡിംഗ് ആരംഭിച്ചുകഴിഞ്ഞാൽ, Start Recording എന്നുള്ളത് Pause Recording എന്നായി മാറും. റെക്കോർഡിംഗ് പൂർത്തിയാക്കുമ്പോൾ pause ബട്ടണ് അമര്ത്തി റെക്കോർഡിംഗ് അവസാനിപ്പിക്കുകയും Save ബട്ടണ് അമര്ത്തി പ്രവര്ത്തനം സേവ് ചെയ്യുകയും വേണം. സേവ് ബട്ടൺ അമർത്തിയില്ലെങ്കിൽ നിങ്ങളുടെ വീഡിയോ നഷ്ടപ്പെടുന്നതായിരിക്കും. റെക്കോർഡുചെയ്യുമ്പോൾ ഒരു തെറ്റ് സംഭവിക്കുകയാണെങ്കിൽ, റെക്കോർഡിംഗ് Cancel ചെയ്യാനുള്ള ഓപ്ഷനുമുണ്ട്. നിര്മ്മിക്കുന്ന ഓരോ വീഡിയോയുടെയും തുടക്കത്തിലും അവസാനത്തിലും സിമ്പിൾസ്ക്രീൻ റെക്കോർഡർ ഡയലോഗ് ബോക്സ് ദൃശ്യമാകരുതെന്ന് ആഗ്രഹിക്കുന്നുവെങ്കിൽ, റെക്കോർഡിംഗ് ഹോട്ട്കീ എനേബിള് ചെയ്താല് മതി.
Start recording നു തൊട്ട് താഴെയായി Enable Recording Hotkey എന്ന ചെക്ക് ബോക്സ് ടിക് ഇടുക. Ctrl + R റെക്കോർഡിംഗ് ആരംഭക്കുന്നതിനായ് സെറ്റ് ചെയ്യാം.
Simple Screen Recorder വിൻേഡാ Minimize ചെയ്യുക.
റിക്കോർഡിങ്ങ് അവസാനിക്കുമ്പോള് Minimize ചെയ്ത Simple Screen Recorderവിൻേഡാ തുറന്ന് Save Recording എന്നതിൽ ക്ലിക്ക് ചെയ്ത് വീഡിയോ സേവ് ചെയ്യുക.

No comments:
Post a Comment