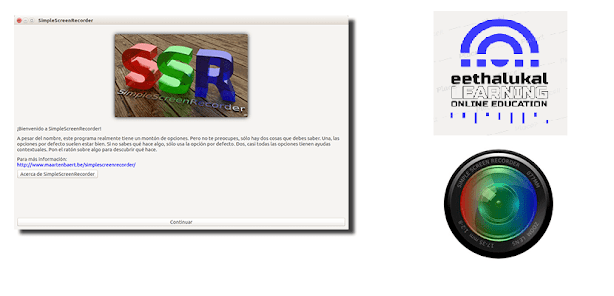ഷട്ടര്
സോഫ്റ്റ്വെയര് ഉപയോഗിച്ചുള്ള
ഇമേജ് എഡിറ്റിങ്ങ്/ട്രോള് നിര്മ്മാണം
ഓണ്ലൈന് വിദ്യാഭ്യാസകാലത്ത് അത്യാവശ്യം പരിചയിച്ചിരിക്കേണ്ട ഒന്നാണ് ഇമേജ് എഡിറ്റിങ്ങ്. ഇമേജ് എഡിറ്റിങ്ങിന് GIMP, Inkscape, Krita തുടങ്ങിയ മുന്നിര സോഫ്റ്റ്വെയറുകള് ഉണ്ടെങ്കിലും വളരെ ലളിതമായ് വലിയ സോഫ്റ്റ്വെയര് പരിജ്ഞാനം ഒന്നും ഇല്ലാതെതന്നെ പരിശീലിക്കാവുന്ന ഒരു സോഫ്റ്റ്വെയറാണ് ഷട്ടര് (Shutter). ഓണ്ലൈന് പഠനത്തിന്റെ ഭാഗമായി പലപ്പോഴും ചിത്രങ്ങളോ, ചിത്ര ആല്ബങ്ങളോ കുട്ടികളുമായി ഷെയര് ചെയ്യേണ്ടതായി വന്നേക്കാം. ചിത്രങ്ങളില് ആവശ്യമായ അടയാളപ്പെടുത്തലുകള് വരുത്തണം, ചിത്രത്തില് ആവശ്യമില്ലാത്തതെന്തെങ്കിലുമുണ്ടെങ്കില് നീക്കംചെയ്യണം, ചിത്രത്തെ ക്രോപ്പ് ചെയ്യണം, സ്ക്രീൻഷോട്ടുകളിൽ ആവശ്യമുള്ള ഭാഗങ്ങൾ ഹൈലൈറ്റ് ചെയ്യുക, നിർദ്ദേശങ്ങളോ സൂചനകളോ ടൈപ്പ് ചെയ്യുക തുടങ്ങിയ പ്രവര്ത്തനങ്ങള് ഷട്ടര് സോഫ്റ്റ്വെയറില് പരിശീലിക്കാം.
ഷട്ടര് ഉപയോഗിച്ച് ചെയ്യാവുന്ന പ്രവര്ത്തനങ്ങള്
Capture a Specific Area
Capture your Desktop
Capture a Window
Capture a Menu or Tooltip
Capture a Website
Add Text, Arrows, Rectangles, Ellipses…
Censor / Pixelize to Hide Private Data
Auto-Increment Shape
Crop image
Applications --> Accessories --> Shutter ക്രമത്തില് സോഫ്റ്റ്വെയര് തുറക്കാം.
Selection, Desktop, Window എന്നിങ്ങനെയുള്ള മൂന്ന് ബട്ടനുകള് കാണാം.
Selection
Selection ബട്ടനില് ക്ലിക്ക് ചെയ്ത് ചതുരാകൃതിയില് സ്ക്രീനിന്റെ ക്യാപ്ചര് സാധ്യമാക്കുന്നു. Shift കീ അമര്ത്തിയോ, Right Click ചെയ്തോ സെലക്ഷന് ഡയലോഗ് ബോക്സ് എനേബിള് ചെയ്ത് X, Y വിലകളും width, height വിലകള് നല്കിയും സെലക്ഷന് ക്രമപ്പെടുത്താം. സെലക്ട് ചെയ്ത ഏരിയ ആവശ്യാനുസരണം വലുതാക്കാനും ചെറുതാക്കാനും സാധിക്കും. Escape ബട്ടന് അമര്ത്തി ക്യാന്സല് ചെയ്യാം. എന്റര് അമര്ത്തുന്നതോടെ സ്ക്രീന്ഷോട്ട് ഷട്ടര് ജാലകത്തില് വരും. അപ്പോള് മാത്രമാണ് Edit, Export ബട്ടനുകള് ആക്ടീവാകുക. Shutter ല് Edit → Preferences എടുത്ത് Capture after a delay of എന്ന ഭാഗത്ത് സമയക്രമീകരണം നടത്താം.
Desktop
Shutter ഉപയോഗിച്ച് മറ്റ് വർക്ക്സ്പേസുകളുടെയും തുറന്നിരിക്കുന്ന ഏത് ആപ്ലിക്കേഷന്റെയും സ്ക്രീൻഷോട്ട് അവ സ്ക്രീനിൽ കാണാതിരിക്കുമ്പോൾ പോലും ക്യാപ്ചർ ചെയ്യാൻ കഴിയും. ഇതിനായി ടൂൾബാറിലെ Desktop എന്ന ഓപ്ഷൻ എടുത്താൽ മതി. ഒരു വർക്ക്സ്പേസിൽ നിന്നുകൊണ്ട് മുഴുവൻ വർക്കസ്പേസിന്റെയും ഏതെങ്കിലും ഒരു വർക്കസ്പേസിന്റെയും സ്ക്രീൻഷോട്ട് എടുക്കാം.
Windows
ടൂൾബാറിലെ Windows എന്ന ഓപ്ഷൻ ഉപയോഗിച്ച് മിനിമൈസ് ചെയ്തതോ തുറന്നിരിക്കുന്ന മറ്റ് ആപ്ലിക്കേഷനുകളുടെ അടിയിൽ സ്ഥിതിചെയ്യുന്നതോ ആയ ജാലകങ്ങളുടെ സ്ക്രീൻഷോട്ടും എടുക്കാൻ കഴിയും. കൂടാതെ ആപ്ലിക്കേഷനുകളുടെ മെനുകളുടെ മാത്രം സ്ക്രീൻഷോട്ടും ടൂൾടിപ്പുകളുടെ സ്ക്രീൻഷോട്ടും എടുക്കാനുള്ള സൗകര്യവും ഷട്ടറിലുണ്ട്. സ്ക്രീൻഷോട്ടുകളിൽ ആവശ്യമുള്ള ഭാഗങ്ങൾ ഹൈലൈറ്റ് ചെയ്യുക, ക്രോപ്പ് ചെയ്യുക, നിർദ്ദേശങ്ങളോ സൂചനകളോ ടൈപ്പ് ചെയ്യുക തുടങ്ങിയ കാര്യങ്ങൾക്ക് അടിസ്ഥാന എഡിറ്റിംഗ് ടൂളും ഷട്ടറിൽ സജ്ജീകരിച്ചിട്ടുണ്ട്. ചിത്രത്തിൽ റൈറ്റ് ക്ലിക്ക് ചെയ്താൽ ജിമ്പ് തുടങ്ങിയ അഡ്വാൻസ്ഡ് സോഫ്റ്റ്വെയറുകളിൽ എഡിറ്റുചെയ്യുകയുമാവാം
ഷട്ടര് സോഫ്റ്റ്വെയര് ഉപയോഗിച്ച് പാഠപുസ്തകത്തില്നിന്ന് ഒരു ചിത്രത്തിന്റെ സ്ക്രീന്ഷോട്ട് എടുക്കുന്നതും ആവശ്യമായ എഡിറ്റിങ്ങ് നടത്തുന്നതെങ്ങനെയെന്നും നോക്കാം.
സ്ക്രീന്ഷോട്ട് തയ്യാറാക്കുന്നതെങ്ങനെ ?
ചിത്രം എടുക്കാനുദ്ദേശിക്കുന്ന പേജ് തുറക്കുക.
Ctrl കീ പിടിച്ച് മൗസ് വീല് സ്ക്രോള് ചെയ്തോ, പേജിന്റെ മുകളില് വലതുഭാഗത്തുള്ള Set Zoom level (ഗിയര് ഐക്കന്റെ സമീപമുള്ള) വിലകളില് മാറ്റം വരുത്തിയോ ചിത്രം ആവശ്യമായ വലുപ്പത്തില് ക്രമീകരിക്കുക.
Applications --> Accessories --> Shutter ക്രമത്തില് സോഫ്റ്റ്വെയര് തുറക്കുക.
സോഫ്റ്റ്വെയറിലെ Selection എന്ന ബട്ടണില് ക്ലിക്ക് ചെയ്ത് rectangular രൂപത്തില് ആവശ്യമായ സെലക്ഷന് വരുത്തുക.
സെലക്ഷന് വേണമെങ്കില് റീസൈസ് ചെയ്യാം. Escape കീ അമര്ത്തി ക്യാന്സല് ചെയ്യാം.
Enter പ്രസ് ചെയ്യുന്നതോടെ സ്ക്രീന്ഷോട്ട് ഷട്ടറില് തയ്യാറായിക്കഴിഞ്ഞു.
File --> Save As വഴി ചിത്രം PNG ഫോര്മാറ്റില് സേവ് ചെയ്യാം.
File Export to PDF വഴി പിഡിഎഫ് ആയും എക്സ്പോര്ട്ട് ചെയ്യാം.
ചിത്രത്തില് എഡിറ്റിങ്ങ് നടത്തുന്നതെങ്ങനെ ?
മുകളില് പറഞ്ഞവിധം സ്ക്രീന്ഷോട്ട് തയ്യാറാക്കിയതോ, File --> Open എന്ന ക്രമത്തില് കംപ്യൂട്ടറില്നിന്ന് ആവശ്യമായ ചിത്രം ഷട്ടറില് തുറക്കുക. വിന്ഡോയുടെ വലത് മുകള് ഭാഗത്ത് Edit, Export എന്നീ ബട്ടനുകള് കാണാം. അതില് Edit ബട്ടണ് ക്ലിക്ക് ചെയ്യുക. അപ്പോള് മാത്രമാണ് ചിത്രത്തെ എഡിറ്റ് ചെയ്യാനുള്ള കൂടുതല് ടൂളുകള് ആക്ടീവായി വരിക.
അടയാളപ്പെടുത്തലുകള് വരുത്തുന്നതിനായ് Draw a straight line, Draw an arrow ടൂളുകള് ഉപയോഗിക്കാം.
Draw a rectangle, Draw an ellipse ടൂളുകള് ഉപയോഗിച്ച് ചതുരവും, വൃത്തവുമൊക്കെ വരച്ചുചേര്ക്കാം. Ctrl കീ പിടിച്ച് വരച്ചാല് സമചതുരവും കൃത്യമായ വൃത്തവും ലഭിക്കും.
ചുവടെയുള്ള Fill color, Stroke color എന്നിവ ഉപയോഗിച്ച് രൂപങ്ങളില് കളര് ഫില്ല് ചെയ്യാനും, സ്ട്രോക്ക് കളര് മാറ്റാനും സാധിക്കും.
rectangle, ellipse ടൂളുകള് ഉപയോഗിച്ച് ചിത്രത്തില്നിന്ന് ആവശ്യമില്ലാത്ത ഭാഗങ്ങള് ഒഴിവാക്കാം. പശ്ചാത്തലനിറം ഫില് ചെയ്യുകയെന്ന പ്രവര്ത്തമാണ് ഇവിടെ നടത്തുന്നത്. rectangle ടൂള് സെലക്ട് ചെയ്യുക. ചുവടെയുള്ള Fill color ക്ലിക്ക് ചെയ്യുമ്പോള് ലഭിക്കുന്ന Choose Fill color വിന്ഡോയില് കളര് വീലിന് ചുവടെയുള്ള eyedropper ല് ക്ലിക്ക്ചെയ്ത് പശ്ചാത്തലനിറം പിക് ചെയ്യുക. Opacity level കൂട്ടി നല്കുക. തുടര്ന്ന് മായ്ക്കേണ്ട ഭാഗത്ത് സെലക്ഷന് നടത്തിയാല് ആ ഭാഗം ഫില് ആകുകയും എഴുത്ത് മറയുന്നതും കാണാം. Opacity level കൂട്ടി നല്കിയില്ലെങ്കില് എഴുത്ത് പൂര്ണ്ണമായി മറയില്ല.
Opacity വിലകളില് മാറ്റം വരുത്തി Transparency ലെവല് ക്രമീകരിക്കാം.
Add same text to the screenshot ഉപയോഗിച്ച് ആവശ്യമായ സൂചനകളോ, നിര്ദേശങ്ങളോ എഴിതിച്ചേര്ക്കാം.
Pixelize selected area ടൂള് ഉപയോഗിച്ച് ചിത്രത്തിലെ സൂചനകള് ബ്ലര് ചെയ്യാം
Draw arrow, line, text എന്നിങ്ങനെയുള്ള ടൂളുകള് ഉപയോഗിച്ചതിനു ശേഷം ആ ടൂളുകള് മാറ്റാന് ഒന്നാമതു കാണുന്ന Select item to move or resize എന്ന ആരോ ടൂളില് ക്ലിക്ക് ചെയ്താല് മതി.
ഗൂഗിളില് ഇമേജ് സേര്ച്ച് വഴി ആവശ്യമായ ചിത്രം കണ്ടെത്തിയതിനു ശേഷം ഷട്ടര് തുറന്ന് Selection ബട്ടന് ക്ലിക്ക്ചെയ്ത് ചിത്രം ഡൗണ്ലോഡ് ചെയ്യാതെതന്നെ സ്ക്രീന്ഷോട്ടെടുക്കാം. ഇങ്ങനെ ഷട്ടറില് തുറക്കുന്ന ചിത്രത്തെ Edit ബട്ടണ് അമര്ത്തി മാറ്റങ്ങള് വരുത്താം. അപ്പോള് ചിത്രത്തിന്റെ അരികുകളില് സെലക്ഷന് ചതുരങ്ങള് കാണാം. അതില് ക്ലിക്ക് ചെയ്ത് ഡ്രാഗ് ചെയ്താല് ഇമേജ് ബാഗ്രൗണ്ട് ഏരിയാ വര്ദ്ധിപ്പിക്കാം. ചിത്രത്തിന്റെ ബാഗ്രൗണ്ട് കളറും വര്ദ്ധിപ്പിച്ച ഭാഗത്തിന്റെ ബാഗ്രൗണ്ട് കളറും രണ്ടായിരിക്കും. വര്ദ്ധിപ്പിച്ച ഭാഗം ചാരകളറില് കാണപ്പെടും. അവിടെ അടയാളപ്പെടുത്തലുകള് നടത്തണമെങ്കില് കളര് മാറ്റണം. ചാരകളറില് റൈറ്റ് ക്ലിക്ക് ചെയ്യുക. Change background color ക്ലിക്ക് ചെയ്യുക. Choose fill color വിന്ഡോയില്നിന്നും കളര് പിക്കര് ടൂളുപയോഗിച്ച് ഇമേജിന്റെ ബാഗ്രൗണ്ട് കളര് പിക്ക് ചെയ്യുക. OK അമര്ത്തുന്നതോടെ രണ്ടുകളറും ഒന്നായിട്ടുണ്ടാവും. സെലക്ഷന് ടൂളുപയോഗിച്ച് ഇമേജിന്റെ സ്ഥാനം ഇനി ആവശ്യനുസരണം ക്രമീകരിക്കാം.
Insert image
Callout കള് തയ്യാറാക്കാം
എഡ്റ്റ് ചെയ്യേണ്ട ചിത്രത്തില് ഉള്പ്പെടുത്തേണ്ട വളരെയറെ ചെറു ചിത്രങ്ങള് ഷട്ടര് സോഫ്റ്റ്വെയറിന്റെ ചുവടെയുള്ള Insert Image ല് സമാഹരിച്ചിട്ടുണ്ട്. അനുയോജ്യമായവ ഉള്പ്പെടുത്തുക വഴി ചിത്രത്തിന്റെ ആശയസംവേദത വര്ദ്ധിക്കും.ചുവടെയുള്ള Insert Image --> Forms--> Callouts ക്രമത്തില് ചിത്രത്തില് cllout കള് ചേര്ക്കാം. ചിത്രത്തില് ചേര്ത്ത cllout ല് Text ടൂള് ഉപയോഗിച്ച് ആവശ്യമായ ഡയലോഗുകള് മലയാളത്തിലോ, ഇംഗ്ലീഷിലോ എഴുതിച്ചേര്ക്കാം. ഇത്തരത്തില് മനോഹരമായ ട്രോളുകള് ഉണ്ടാക്കാം. ഓണ്ലൈന് പഠനത്തില് പഠനവിരസത ഒഴിവാക്കാനും കുട്ടിയുടെ ശ്രദ്ധപിടിച്ചുപറ്റാനും ഇതുപകരിക്കും.ചിത്രം ക്രോപ്പ് ചെയ്യാം
ചിത്രത്തില് ബോര്ഡറുകളോ മറ്റോ ഉണ്ടെങ്കില് ടൂള്ബാറിന്റെ ഏറ്റവും താഴെയുള്ള Crop your selection ടൂള് ഉപയോഗിച്ച് ക്രോപ്പ് ചെയ്തെടുക്കാം.
ഹൈലൈറ്റുകള് നടത്താംHighlighter ടൂള് ഉപയോഗിച്ച് ഹൈലൈറ്റ് ചെയ്യേണ്ട ഭാഗം സെലക്ട് ചെയ്ത് ചിത്രത്തില് ഹൈലൈറ്റുകള് നടത്താം. ചുവടെയുള്ള stroke color ല് നിന്ന് കളറും അതിന്റെ ഒപ്പാസിറ്റിയും ക്രമീകരിക്കാം.